Nadat in stap 1 de rollen zijn toegevoegd moeten aan deze rollen gebruikers worden toegevoegd. Bovenin het venster met de autorisatie worden de volgende drie tabbladen weergegeven corresponderend met de drie stappen die eerder zijn vermeld.
![]()
1.Rolinstellingen;
2.Gebruikers;
3.Mappen.
Navigeer om de gebruikers toe te voegen naar het tabblad met de naam 'Gebruikers'. Het volgende venster wordt getoond:
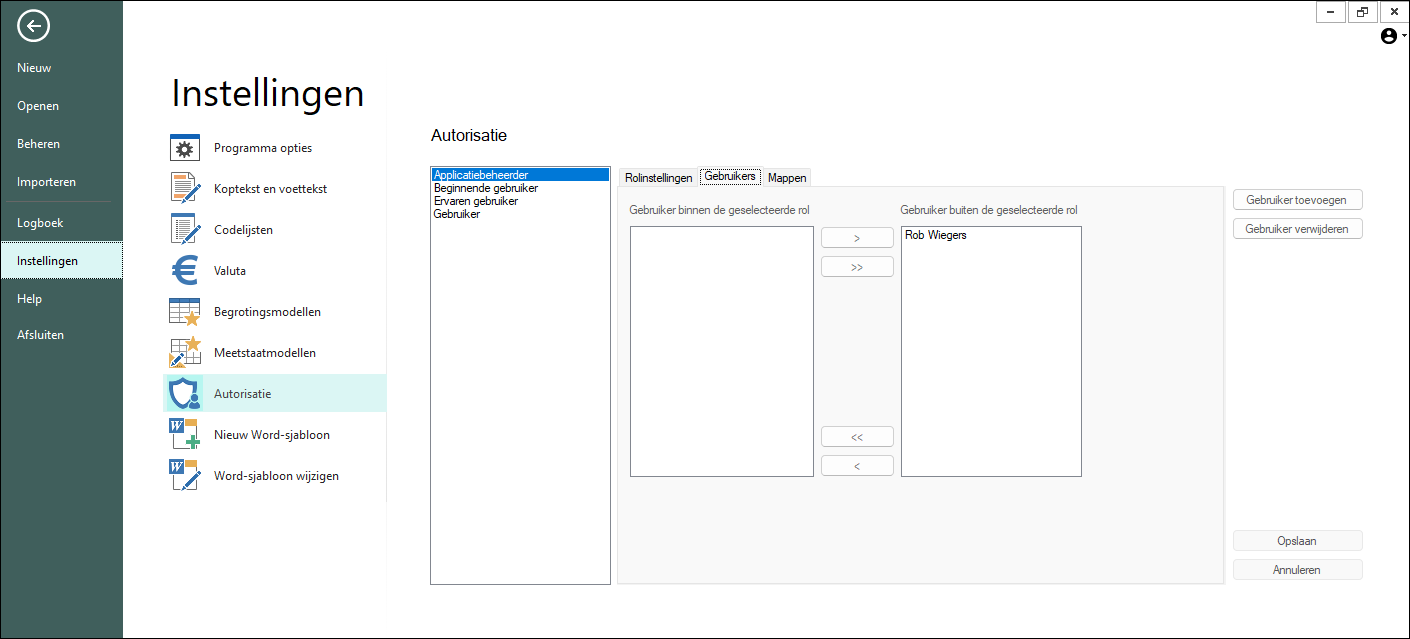
Onderdelen bij gebruikers
In dit venster onderscheiden we:
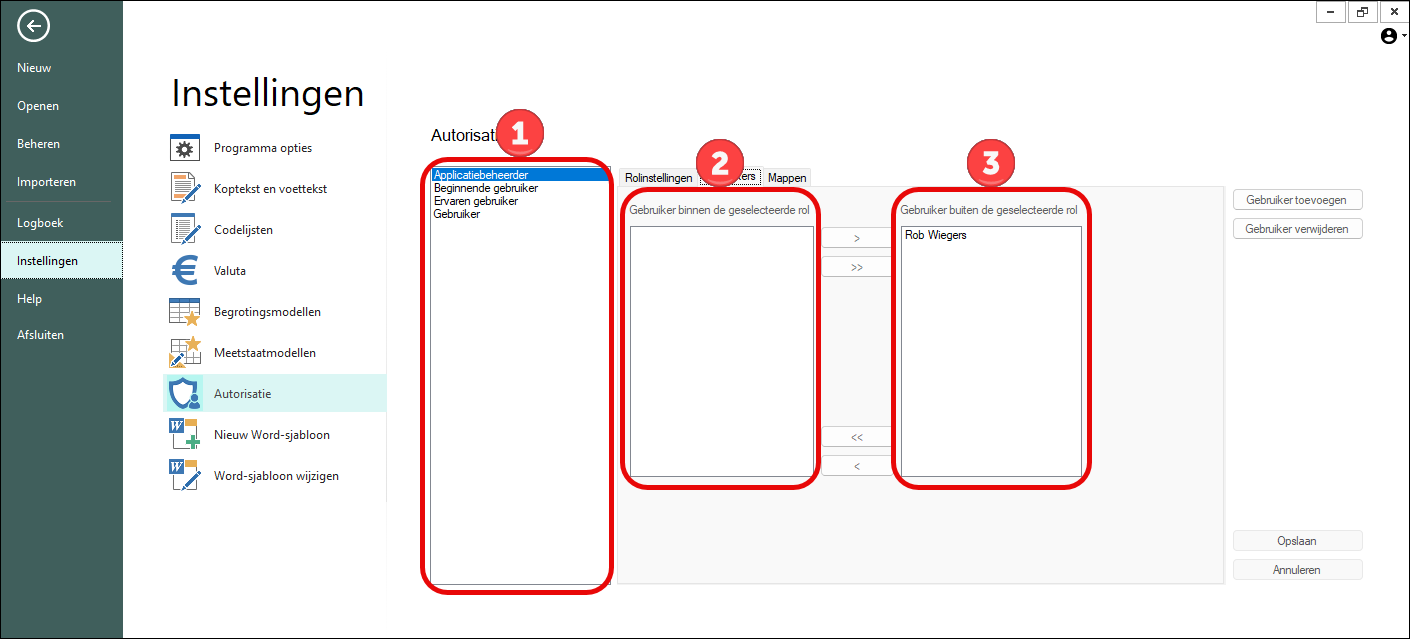
1.Hier staan de rollen die in stap 1 zijn toegevoegd.
2.Hier staan de gebruikers die aan de bij (1) geselecteerde rol zijn toegevoegd.
3.Hier staan de gebruikers die niet aan de geselecteerde rol bij (1) zijn toegevoegd.
Gebruiker toevoegen
Voordat een gebruiker kan worden gekoppeld aan een rol moet de gebruiker eerst bekend worden gemaakt binnen de autorisatie, en verschijnt dan in lijst (3). Om deze gebruikers toe te voegen aan deze lijst moet moet aan de rechter bovenzijde op de knop ![]() worden geklikt. Hierna wordt het volgende venster getoond:
worden geklikt. Hierna wordt het volgende venster getoond:
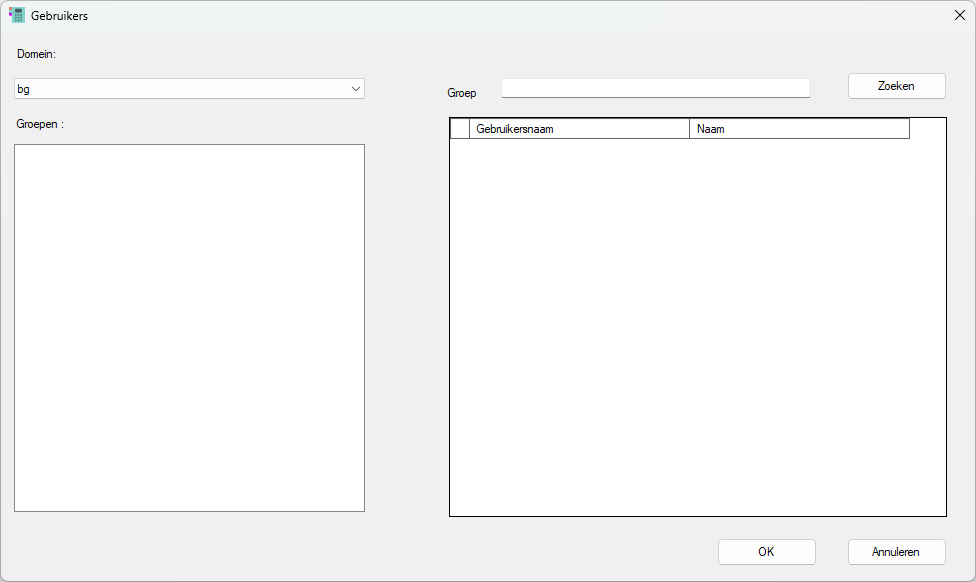
Door in dit venster aan de rechter bovenzijde op de knop ![]() te klikken wordt active directory doorzocht en kunnen gebruikers geselecteerd worden. Eventueel kan naast het domein daarbij direct op de groepnaam worden gezocht als die naam bekend is. In onderstaand voorbeeld is dat niet het geval en is eerst op het hele bedrijf gezocht en daarna de groep geselecteerd.
te klikken wordt active directory doorzocht en kunnen gebruikers geselecteerd worden. Eventueel kan naast het domein daarbij direct op de groepnaam worden gezocht als die naam bekend is. In onderstaand voorbeeld is dat niet het geval en is eerst op het hele bedrijf gezocht en daarna de groep geselecteerd.
Als het zoeken voltooid is worden de gevonden groepen in het domein aan de linkerzijde in het venster weergegeven:
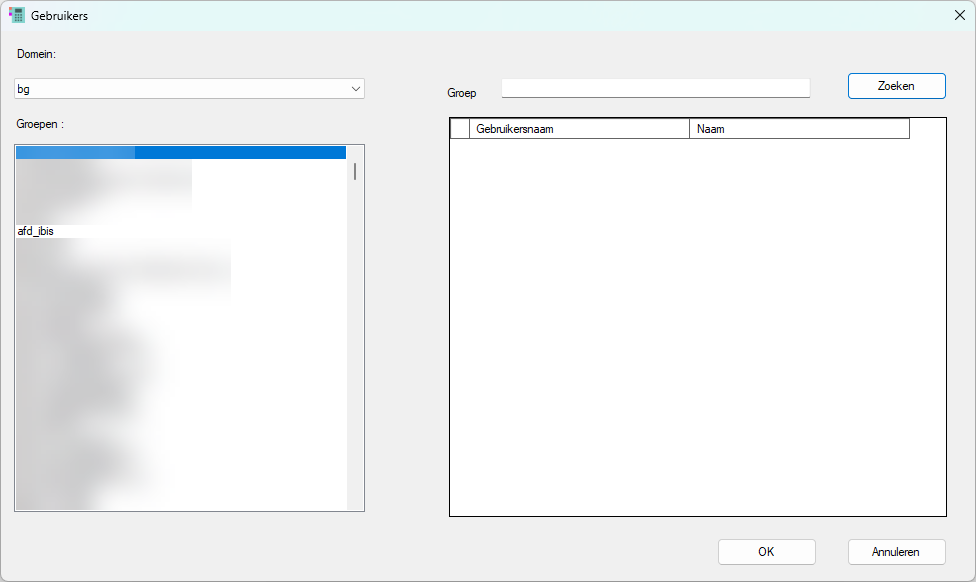
Door in de lijst met active directory groepen aan de linkerzijde een groep te selecteren, worden van die geselecteerde groep aan de rechterzijde in dit venster de gebruikers weergegeven in die groep. Hieronder is daarvan een voorbeeld weergegeven:
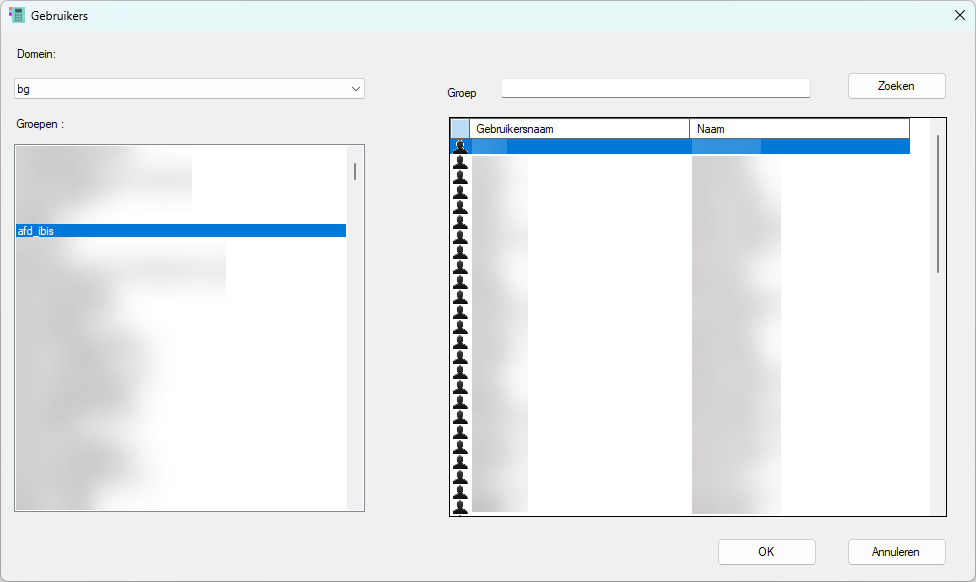
Vervolgens kunnen in de lijst met namen zoals die aan de rechterzijde wordt weergegeven een of meerdere gebruikers of namen worden geselecteerd die aan de SQL autorisatie omgeving moeten worden toegevoegd. Een en ander zou er als volgt uit kunnen zien:
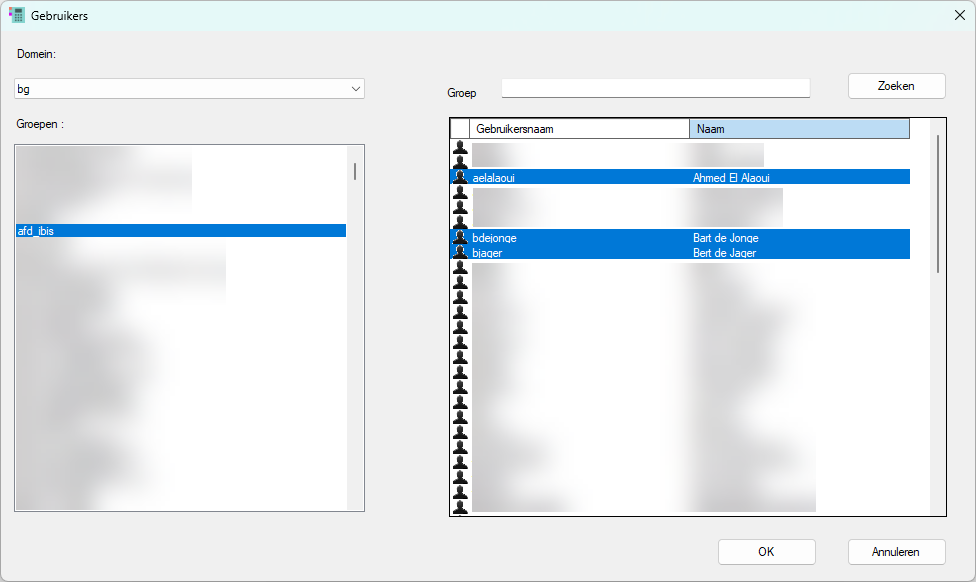
Nadat de gewenste gebruiker(s) is (zijn) geselecteerd moet rechts onderin dit venster op ![]() worden geklikt en worden de namen aan de SQL autorisatie omgeving toegevoegd. Gebruikers die al in de SQL autorisatie omgeving stonden worden niet nogmaals toegevoegd. Hier wordt in dat geval onderstaande melding gedaan in het logboek:
worden geklikt en worden de namen aan de SQL autorisatie omgeving toegevoegd. Gebruikers die al in de SQL autorisatie omgeving stonden worden niet nogmaals toegevoegd. Hier wordt in dat geval onderstaande melding gedaan in het logboek:
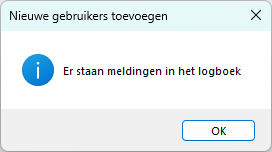
Eventueel kan in het logboek worden bekeken welke gebruiker het betreft:
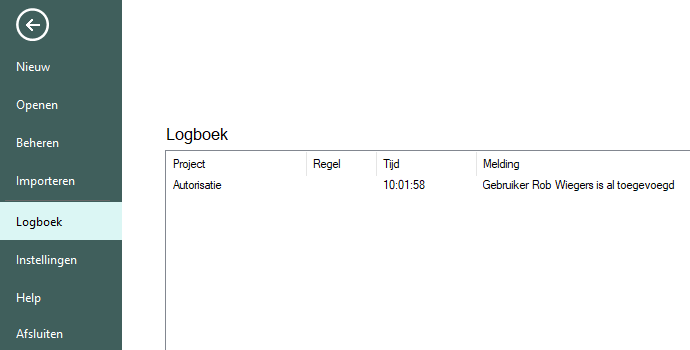
Waarna de geselecteerde gebruikers vanuit de active directory beschikbaar zijn in de SQL autorisatie:
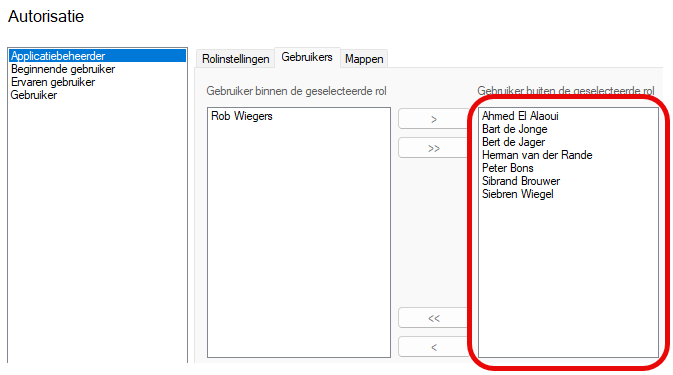
Gebruikers binnen of buiten de rol plaatsen
Tussen de lijsten (2) en (3) kunnen met behulp van de vier beschikbare knoppen gebruikers worden toegevoegd dan wel verwijderd worden aan de geselecteerde rol bij (1):
•Met behulp van de knop ![]() kan de geselecteerde gebruiker bij (2) worden verwijderd van de geselecteerde rol bij (1).
kan de geselecteerde gebruiker bij (2) worden verwijderd van de geselecteerde rol bij (1).
•Met behulp van de knop ![]() kunnen alle gebruikers bij (2) worden verwijderd van de geselecteerde rol bij (1).
kunnen alle gebruikers bij (2) worden verwijderd van de geselecteerde rol bij (1).
•Met behulp van de knop ![]() kan de geselecteerde gebruiker bij (3) worden toegevoegd aan de geselecteerde rol bij (1).
kan de geselecteerde gebruiker bij (3) worden toegevoegd aan de geselecteerde rol bij (1).
•Met behulp van de knop ![]() kunnen alle gebruikers bij (3) worden toegevoegd aan de geselecteerde rol bij (1).
kunnen alle gebruikers bij (3) worden toegevoegd aan de geselecteerde rol bij (1).
Als een of meerdere gebruikers op deze manier aan een rol zijn toegevoegd of verwijderd moet aan de rechter benedenzijde op de knop ![]() worden geklikt om deze aanpassingen daadwerkelijk door te voeren. Op deze manier kunnen aan de verschillende rollen verschillende gebruikers worden toegevoegd.
worden geklikt om deze aanpassingen daadwerkelijk door te voeren. Op deze manier kunnen aan de verschillende rollen verschillende gebruikers worden toegevoegd.
Gebruiker verwijderen
Om een gebruiker te verwijderen moet in de lijst met beschikbare gebruikers een gebruiker de focus wordt gegeven door er op te klikken. Vervolgens moet aan de rechter bovenzijde op de knop ![]() worden geklikt. De volgende melding wordt getoond:
worden geklikt. De volgende melding wordt getoond:
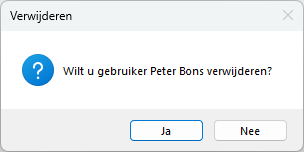
Waarna door te klikken op de knop ![]() moet worden geklikt om de gebruiker ook daadwerkelijk te verwijderen.
moet worden geklikt om de gebruiker ook daadwerkelijk te verwijderen.
Klikken op de knop ![]() zal de gebruiker niet verwijderen.
zal de gebruiker niet verwijderen.
Gebruikers die niet aan de SQL autorisatie zijn toegevoegd
Het kan gebeuren dat (bewust of onbewust) tijdens het toevoegen van gebruikers zoals dat hierboven is vermeld, een of meerdere gebruikers niet vanuit de active directory zijn toegevoegd aan de SQL autorisatie. Op het moment dat deze gebruiker Ibis Calculeren voor Bouw opstarten en inloggen zal de gebruiker alsnog worden toegevoegd aan de SQL autorisatie. Deze gebruiker zal dan automatisch in de rol worden ingedeeld waarbij de optie 'standaard rol' is aangevinkt.